In this tutorial, I will show you the process I took to Create an Epic Battle Zone Montage Effect in Photoshop.
This is a intermediate level difficulty tutorial and can be a bit tricky to complete, but why not have a try!
Note: The Photoshop tutorial is done in Photoshop CC – therefore some screenshot may have slighting different layout as in the earlier version. Some brushes are exclusive to Photoshop CS6 or above.
Here is a preview of the final effect I have for this tutorial: (click to enlarge)
PSD File Download
You can download the PSD File for this tutorial via the VIP Members Area for only $6.95/Month (or less)! You will not only get this PSD File, but also 200+ other PSD Files + Extra Goodies + Exclusive Photoshop tutorials there. Signup now and get exclusive :) Find out more about the VIP Members Areas
OK Let’s get started!
To complete this tutorial, you will need the following stocks:
Step 1
Create a new document sized 1440px *780px with black background. Use the cloud filter or a smoke/cloud brush, add some smoke and cloud effect onto the background. Bear in mind the location of the building and the soldier we will be placing later:

After some painting this is my background effect:
Step 2
We will work on creating a severely damaged building in this step. Load the building stock image into Photoshop and select this following portion of the image:

Copy and paste the selection to our document, tidy up its edge so it blends into the background. Use the crack brush to add a few cracks to the building:



Apply the following image adjustments as clipping masks to the building layer:
Black and White

Levels

and here is the effect so far:

I also added another building on the bottom right with low opacity:

Step 3
We will add crowd into our image in this step. Load the crowd stock image into Photoshop and select the bottom left part of the image:

Copy and paste the selection onto our document, use a soft eraser to fade its edge:

Apply the following image adjustments to this crowd layer:
Black and White

Levels

and here is the effect so far:

Step 4
We will add some fire the building. Load the fire stock into Photoshop and use the Lasso Tool with 40px feather, select a small portion of the fire:

Copy and paste the selection to our document, change the layer blend mode of the new fire layer to “Screen”:

Repeat this process and add a few of the fire effect around the building:
Step 5
Load the solider stock into Photoshop and cut out the solider, paste it into the following position of our document. Use a soft eraser to fade the edge into the background smoke:

Apply the following image adjustment layers as clipping mask to the soldier layer:
Black and White
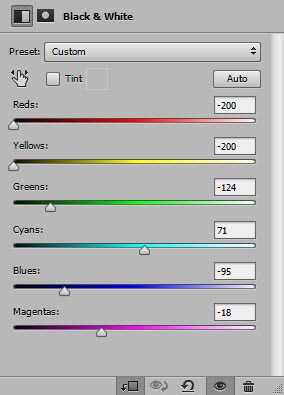
Levels

Layer mask on the above levels adjustment layer:

Curves

and this is the effect so far:

I added some fiery effect around the helmet using the same method as described in Step 4:

Step 6
Load the spaceship stock into Photoshop and select it:

Copy and paste the spaceship into our document and reduce its size:

Apply the following image adjustments to the spaceship layer:
Black and White

Levels

Add a few more spaceships around the canvas, make sure you adjust their size:

Step 7
We will add some engine light to the spaceships. Use a small soft brush like this:

Paint a dot to one of the spaceships:

Duplicate this dot layer, and free transform it as shown below:

and here is the effect you will have:
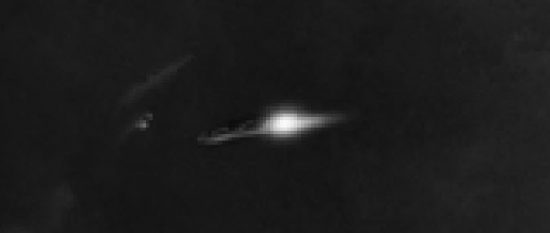
Apply this to all spaceships on our canvas:

Step 8
We’re almost done! To spice up the effect I added some more fire effect to the building top:

Also added some debris around the canvas with the debris brush:

I then flattened the image, duplicate the background layer and apply the following “Film Grain” filter to the duplicated layer:

You will see the image become slightly grainy:

I added some colour with a couple of colour balance adjustment layers. I won’t show the exact adjustment layers here, and would like you to experiment with different colour schemes and form your own design.
Here is the final effect I have: (click to enlarge)
That’s it for this tutorial! Hope you enjoy it and find it useful! If you have any questions about the steps, please contact me or leave a comment below. I will try my best to answer them.
Till next time, have a great day!
The post Create an Epic Battle Zone Montage Effect in Photoshop appeared first on Photoshop Tutorials, Digital Art Tutorials and Showcase - PSD Vault.



