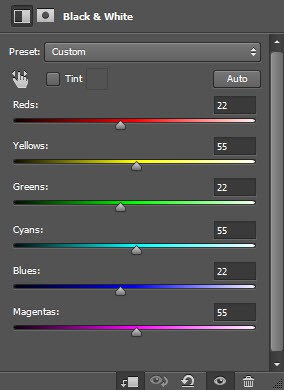In this Photoshop tutorial, I will show you the process of creating this “Drift in Space” Digital Art in Photoshop. This is an intermediate level difficulty tutorial and some steps can be tricky. Have a try!
Note: The Photoshop tutorial is done in Photoshop CC – therefore some screenshot may have slighting different layout as in the earlier version. Some brushes are exclusive to Photoshop CS6.
Here is a preview of the final effect I have for this tutorial: (click to enlarge)
PSD File Download
You can download the PSD File for this tutorial via the VIP Members Area for only $6.95/Month (or less)! You will not only get this PSD File, but also 100+ other PSD Files + Extra Goodies + Exclusive Photoshop tutorials there. Signup now and get exclusive :) Find out more about the VIP Members Areas
OK Let’s get started!
To complete this tutorial, you will need the following stocks:
Step 1
Create a new document sized 1440px * 720px with black background. Use a cloud brush or the cloud filter to render some subtle cloud effect: (keep the cloud opacity to a low level so they are barely visible)

Load the model image into Photoshop and select the facial area:
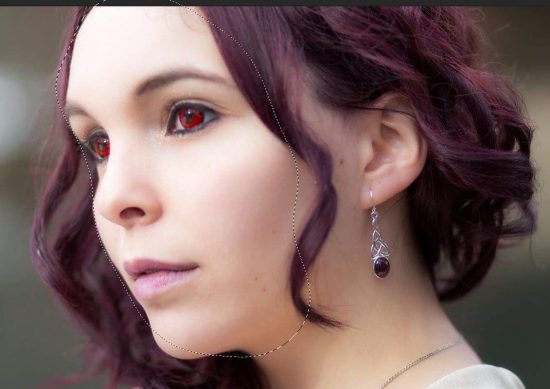
Copy and paste the selection to our document. Re-size it to a small scale, and use a soft eraser to tidy up its edge:

Use the crack brush you downloaded as eraser to the edge of the face, as shown below. I also use the Sharpen Tool to sharpen the eyes of the model a bit:

Apply the following 3 adjustment layers as clipping masks to the model layer:
Black and White
Levels

Curves

and here is the effect so far:

Step 2
We will apply some rocky texture onto the model’s facial area in this step. Load the rock texture into Photoshop and select a portion of it as shown below:

Copy and paste your selection to the document, re-size it to fit the size of the face. Set this rock layer as clipping mask to the layer below and change its layer blend mode to “overlay”:
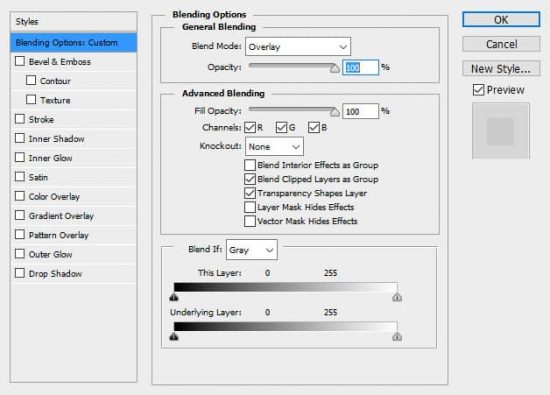
and here is the effect so far:

Apply some extra cloud effect to the right side of the face:
Step 3
We will add some space elements into our design. Load the “Space 1” stock image into Photoshop. Select a portion of it as shown below:
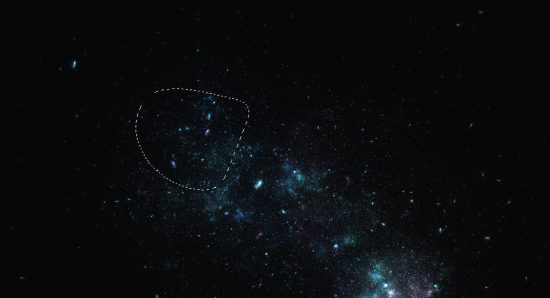
Copy and paste your selection to the document and change its layer blend mode to “Screen”:
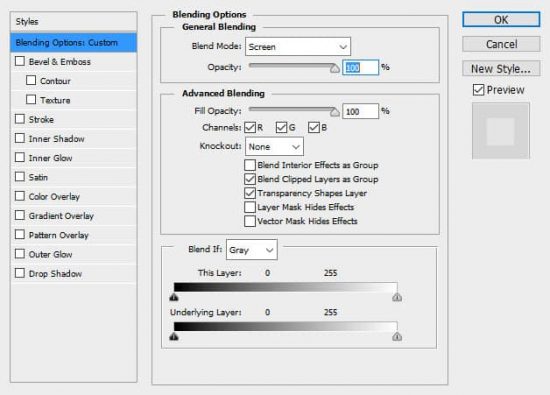
Position the new layer around the model’s face, and here is the effect you should have:

Use the same process, add more star around the face as shown below:
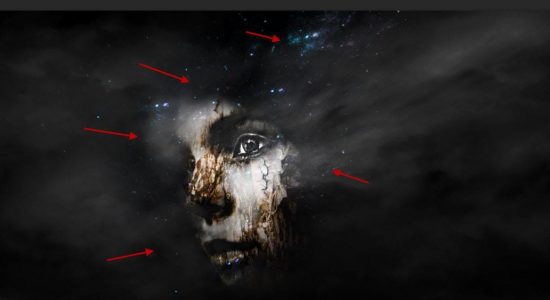
Step 4
We will add some rock pattern above the model’s face. Select another piece of rock from the rock texture:
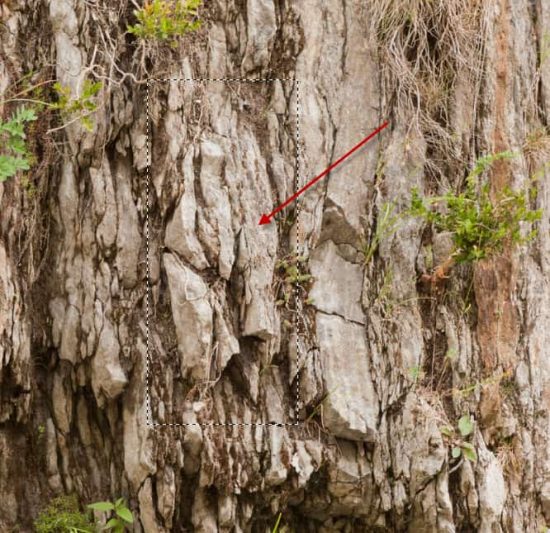
Copy and paste your selection to our document, use soft eraser to remove the edge of the rock texture. Apply the following Levels adjustment settings to this rock:

Re-size and rotate the rock until it looks like the screenshot below:
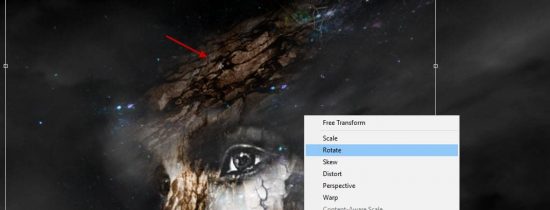
Use the same process, add another smaller piece of rock down below:
Step 5
Load the “Nebula 2” image into Photoshop and select the following area:

Copy and paste the selection to our document, change its layer blend mode to “Hard Light”:

Attach it to the back of the model’s face as shown below:
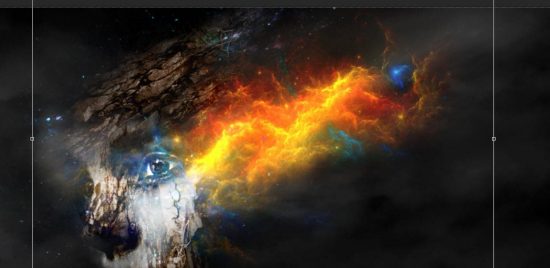
Use the same process, add another piece to the model’s forehead:

Step 6
In the final step, we add apply some extra star pattern around the face by using the same techniques in Step 3:
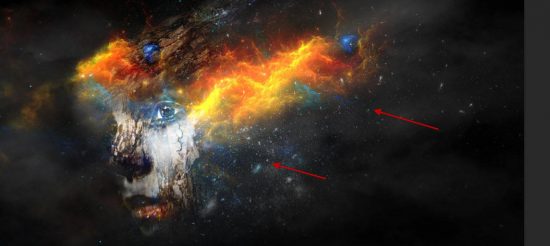
Perform some image adjustments by add the following image adjustment layer:
Brightness/Contrast:
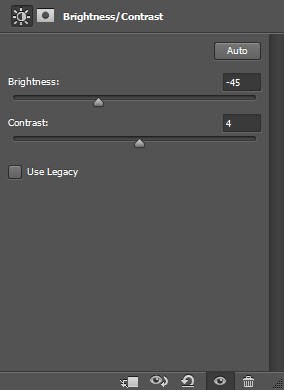
and this is my final result: (click to enlarge)
That’s it for this tutorial! Hope you enjoy it and find it useful! If you have any questions about the steps, please contact me or leave a comment below. I will try my best to answer them.
Till next time, have a great day!
The post Create “Drift in Space” Digital Art in Photoshop appeared first on Photoshop Tutorials, Digital Art Tutorials and Showcase - PSD Vault.