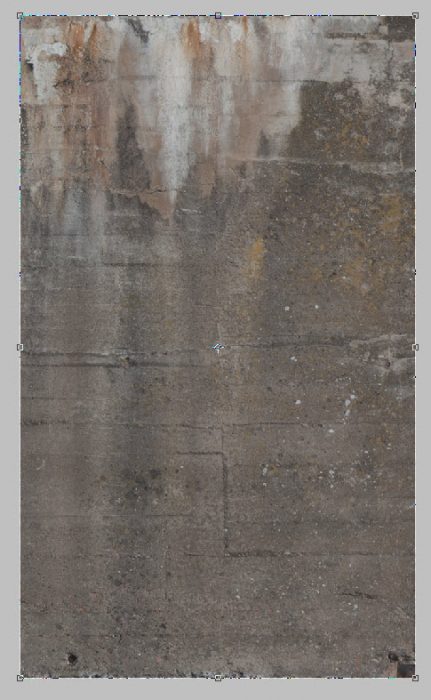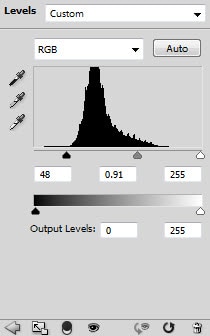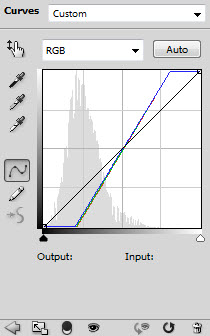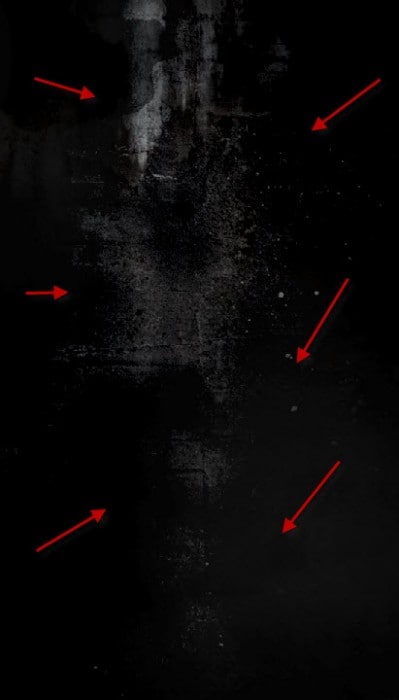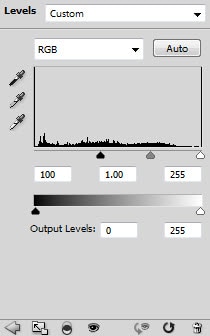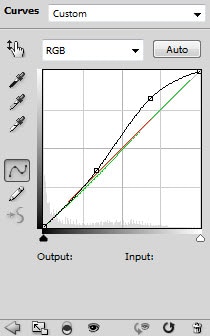In this tutorial, I will show you the steps I took to Create Abstract Dark Photo Manipulation with Splatter Brushes in Photoshop. This is an intermediate level Photoshop tutorial and some steps can be a bit tricky, but why not have a try!
Here is a preview of the final effect I have for this tutorial: (click to enlarge)
PSD File Download
You can download the PSD File for this tutorial via the VIP Members Area for only $6.95/Month (or less)! You will not only get this PSD File, but also 100+ other PSD Files + Extra Goodies + Exclusive Photoshop tutorials there. Signup now and get exclusive :) Find out more about the VIP Members Areas
OK Let’s get started!
To complete this tutorial, you will need the following stocks:
Step 1
Create a document size 660px * 1100px with black background. Load the cracked wall image into Photoshop and select a piece as shown below:
Copy and paste the selection onto the canvas, resize it to fit the width:
Add the following 3 adjustment layers over the texture layer:
Black and White
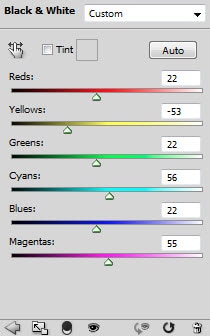
Levels
Curves
Use a soft eraser to remove some parts of the cracked texture layer, and aim to achieve this effect as shown below:
Step 2
Load the model image into Photoshop, and cut the body of the model out and paste it onto our canvas, resize and position it to the centre:

Use a soft eraser to erase the edge of the model as shown below:
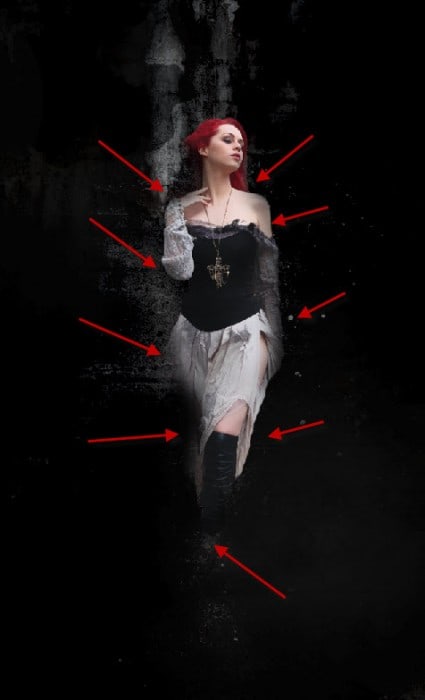
Also use some grunge brushes as eraser, remove some parts of the model as shown below so to have a shattered effect:
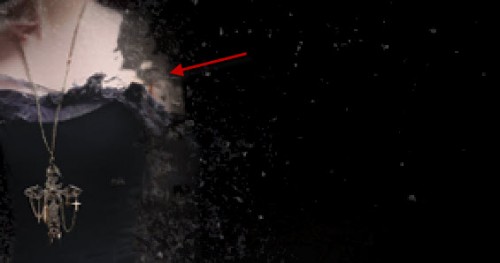


Use the Smudge Tool with 9% strength and 15px in size, apply some smudge effect over the lips some it looks a bit distorted as shown below:
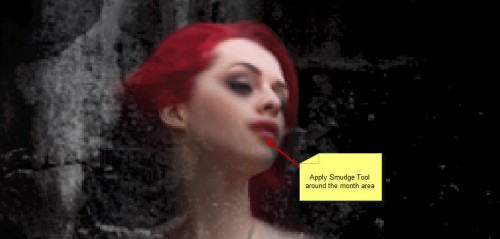
Step 3
Add the following 3 adjustment layers to this model layer as clipping mask:
Black and White
(Make sure you erase the hair portion on the layer mask of this black and white adjustment layer to reveal the red hair)
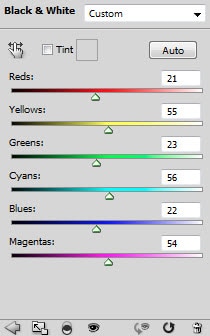
Levels
Curves
and you will have the following effect so far:

Step 4
Now let’s add some hair onto the model – we can achieve via the Pen Tool and the brush tool. Firstly, draw a work path as shown below with the pen tool:

Choose a 3px hard brush as shown below:

And pick a dark red colour similar to the hair colour:

Go back and select the Pen Tool again and right-click on the path, and choose “Stroke Path”:
Stroke the path with the selected brush, with “simulate pressure” option on:
and you will have the following effect:
Duplicate this hair layer a few more times, resize and rotate the duplicated layers with the free transform tool, and aim to achieve the effect as shown below:

Step 5
We will be adding some abstract brush patterns using the brush we downloaded to around the model:


Make sure you adjust the brush size and colour (I used red) in order to add different effect to the model:
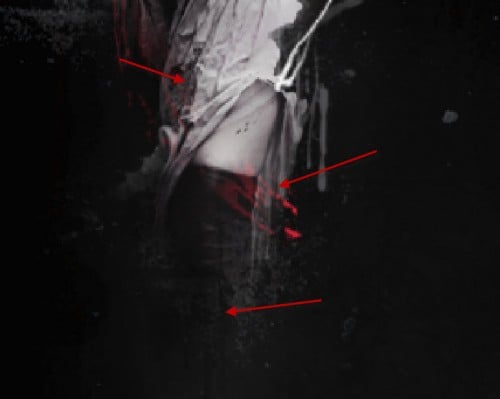
Add some brush strokes to around the hair area as well:

For artistic effect, use liquify effect to add some flowing effect on the brush paint as shown below: (use the forward warp tool on the liquify filter to achieve this effect)
and here is the overall effect I have after apply the brushes:

I then further added some colour effect onto the image with selective colours and image adjustment layer, and here is the final effect I have: (click to enlarge)
That’s it for this tutorial! Hope you enjoy it and find it useful! Till next time, have a great day!