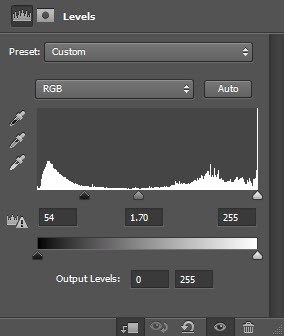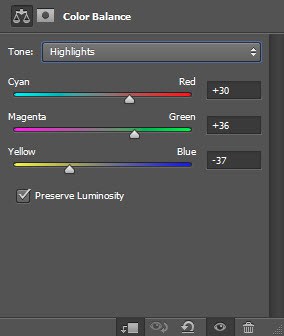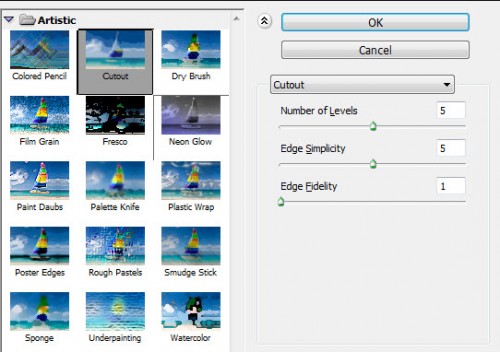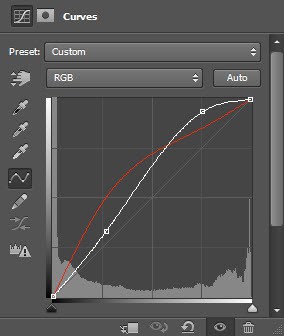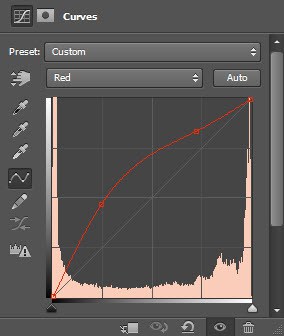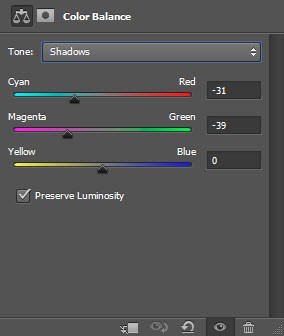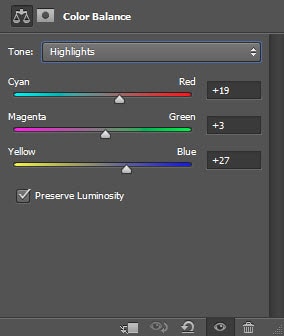In this tutorial, I will show you the steps I took to Easily Transform a Normal Portrait Image into an Artistic Painting. We will apply several image adjustments, filters, and Pen Tool to achieve this effect. This tutorial is suitable for those who possess intermediate Photoshop knowledge. Have a try :)
Note: The Photoshop tutorial is done in CS6 – therefore some screenshot may have slighting different layout as in the earlier version. Some brushes are exclusive to Photoshop CS6.
Here is a preview of the final effect I have for this tutorial: (click to enlarge)
PSD File Download
You can download the PSD File for this tutorial via the VIP Members Area for only $6.95/Month (or less)! You will not only get this PSD File, but also 100+ other PSD Files + Extra Goodies + Exclusive Photoshop tutorials there. Signup now and get exclusive :) Find out more about the VIP Members Areas
OK Let’s get started!
To complete this tutorial, you will need the following stocks:
Model by http://kxhara.deviantart.com/
Step 1
Create a new document sized 1000px * 1000px with black background. Load the the model image into Photoshop and draw a rough selection around this image below, with the Quick Selection Tool:
Copy and paste the selection onto our document, flip it horizontally and resize as shown below:
Apply the following Surface Blur filter settings:

Then apply the following Unsharp Mask filter:
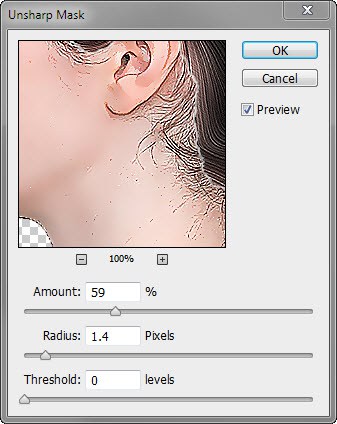
Use a soft eraser to remove the top right hair area, and you will have the following effect:
Step 2
We will now add image adjustments layer to give this model some painting effect. On top of this model layer, add the following 3 adjustment layers:
Levels
Curves
Color Balance

and you will have the following effect:

Step 3
We will draw some abstract hair pattern to add some extra flavour into the image. We will use the Pen Tool to draw a work path as shown below:

Pick a soft round brush from the brush panel:
Stroke this work path with this brush, make sure you tick the “Simulate Pressure” option when stroking. Duplicate this brush storke layer a few times, resize and rotate them to form a shape as shown below:
Hint: you can hit Ctrl + U to bring up the Hue and Saturation tool to adjust the colour of the duplicated layer. I used red and dark yellow colour on my image, but you’re free to expriement your own colour scheme.
Merge this layers into one layer, then keep duplicating them unitl you have a massive amount of hair as shown below. Then we again merge them into one single layer, apply some liquify filter effect to the edges of the hair to give it some flowing effect:
Move this layer to sit below the original model layer:
Duplicate the merged hair layer once more, and reduce its size, attach it to the lower part of the head as shown below:
Step 4
Continue duplicate the merged hair layer, and move them to the face and neck portion of th image, change the layer blending mode to either “multiply” or “overlay”, experiment the effect and add some pattern on the face and neck:

Optional Step: you can add some particles with a debris brush around the facial area, as shown below:
and here is the effect so far:
Step 5
We’re almost done :) Add some final touches by flattening the image, duplicate this background layer and apply the Cutout filter as shown below to the duplicated layer:
We want to add the following layer mask to this cutout layer:
To further fine-tune the colours on the image, add the following 2 adjustments layers on top:
Curves
Colour Balance
and here is my final effect: (click to enlarge)
That’s it for this tutorial! Hope you enjoy it and find it useful! Till next time, have a great day!